Depuis la version CS6, Photoshop affiche différemment les pixels à 100% sur un écran Retina. Ils apparaissent 2 fois plus petits que sur les versions précédentes du logiciel. Cela peut gêner les designers ou dessinateurs habitués à travailler avec une résolution « non Retina ». Faut-il pour autant changer cet affichage ? Et comment le faire ?
Photoshop / Retina display / Zoom 100%
Tout d’abord, comprenons pourquoi les images apparaissent plus petites sur un écran Retina. C’est simple : la taille d’un pixel sur un écran Retina est deux fois plus petite, ce qui permet donc une résolution deux fois plus grande. En gros, une image adaptée pour un écran Retina aura une résolution 2 fois plus grande qu’une image adaptée à un écran « classique », même si en mesurant sur ces deux écrans différents, on obtiendra la même taille en centimètres.
Un site web adapté aux écrans Retina proposera donc 2 versions de la même image, selon votre écran. Sil détecte que vous utilisez un écran Retina, il enverra donc une image avec une résolution 2 fois plus élevée pour avoir une image de la même taille que sur écran classique mais de meilleure définition. Pour un site web qui n’a pas prévu d’images adaptées Retina, l’écran Retina « doublera » automatiquement les pixels pour avoir une taille d’image adaptée pour écran « classique ».
Résumons : Un écran Retina utilise 2 fois plus de pixels qu’un écran classique, dans Photoshop couplé avec écran Retina, les images à 100% apparaitront donc 2 fois plus petites. En zoomant à 200%, vous obtiendrez la taille écran de votre image pour un écran classique « basse résolution ».
Vous pouvez donc conserver cette configuration de Photoshop, en gardant en tête que la taille « écran basse résolution » correspond à votre zoom 200%.
Toutefois, si vous préférez travailler avec un zoom 100% correspondant à un écran basse résolution, rien de plus simple, allez sur l’icône de votre application Photoshop et faites un clic droit puis « lire les informations » (ou command + I), une fenêtre « Infos » s’ouvre. Dans cette fenêtre il vous suffit de cocher la case option « ouvrir en basse résolution ». Fermez la fenêtre Infos.
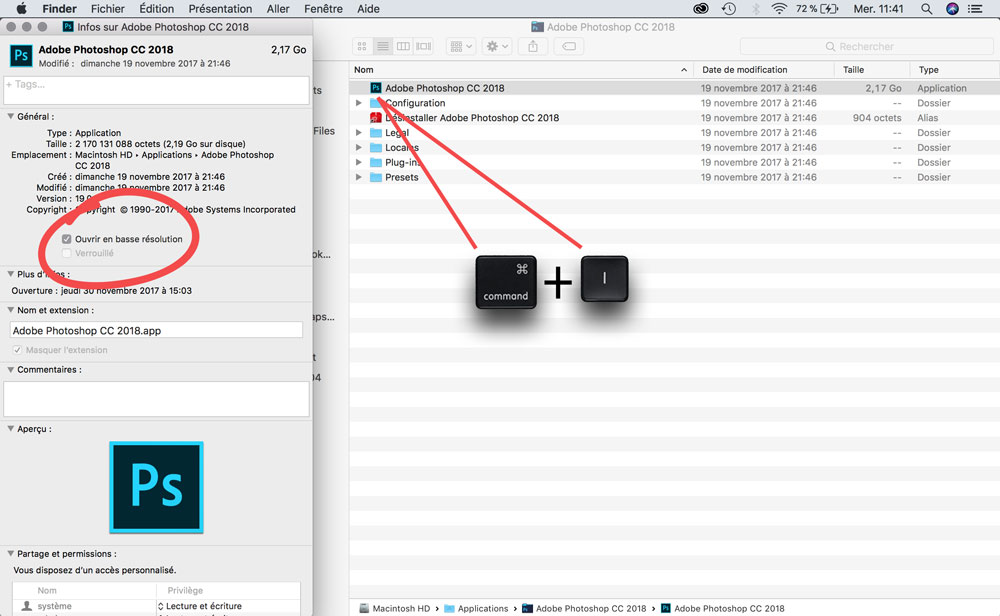
Voilà, votre Photoshop ouvrira les images comme au bon vieux temps !
POUR ALLER PLUS LOIN
DEFINITION OU DIMENSION D’UNE IMAGE
La définition d’une image représente le nombre de pixels de cette image ou dit autrement sa taille en pixels.
RESOLUTION D’UNE IMAGE
La résolution d’une image s’exprime elle en DPI (Dot per Inch ou Point par pouce), elle indique la densité de pixels et dépend donc de la taille / résolution d’impression ou d'affichage. Selon la résolution que vous allez choisir, la taille physique de votre impression changera à nombre de pixels image identique. Plus la résolution d’impression (ou d'affichage pour les écrans) augmente et plus la taille de l’impression diminue. Pourquoi ? Parce que l’imprimante permet d’imprimer plus ou moins de points dans le même espace.
Ces notions sont expliquées plus en détails dans notre article : Définition, résolution, poids, taille, ppi, dpi, dimension d’une image, comment s’y retrouver ?
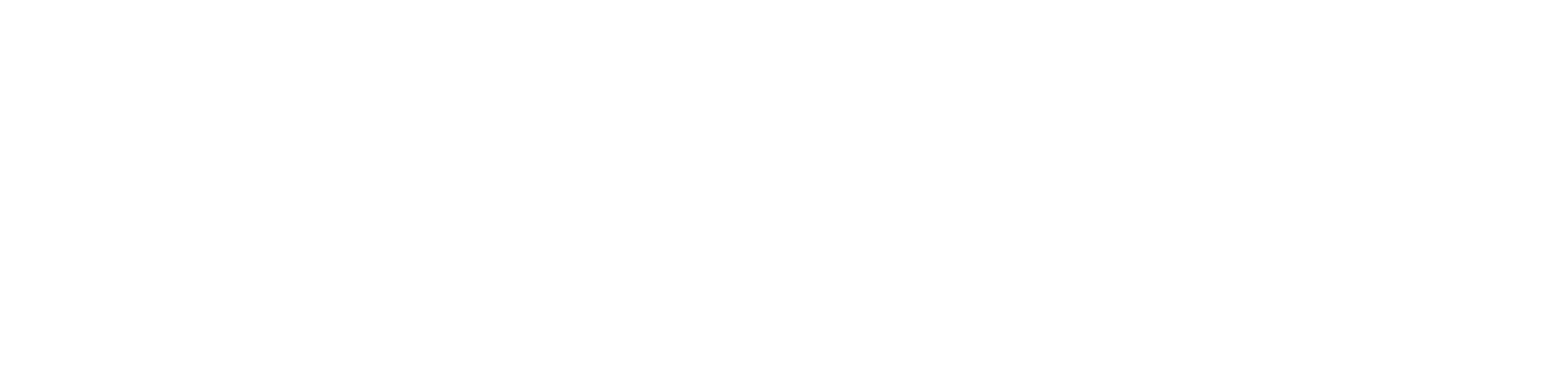


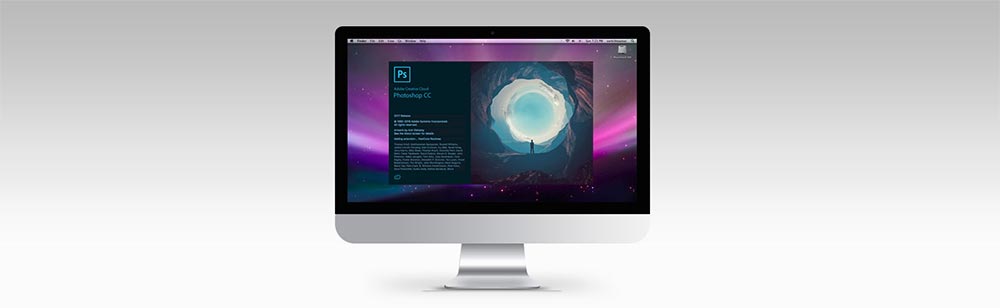









Par Nico 12/05/2021 01:15:35
Merci pour cette explication limpide !