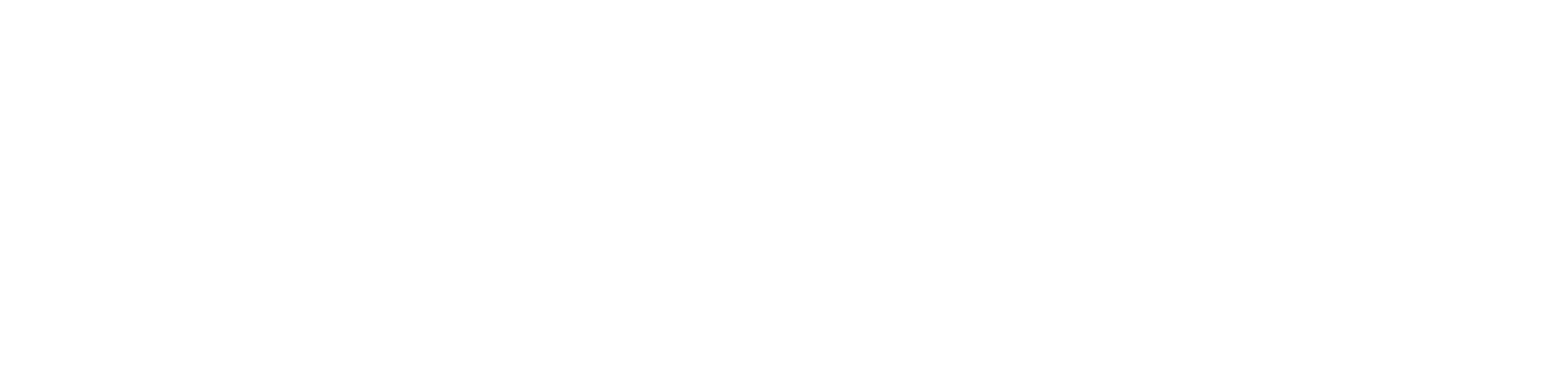Bonjour, aujourd’hui nous allons traiter d’un sujet extrêmement important dans AutoCAD : la création et l’insertion de blocs.
Pour cela, nous avons le plaisir de vous annoncer un partenariat avec Tuto.com qui nous permet de vous fournir gratuitement des tutoriels en vidéo. Celui-ci est le premier de la liste. N’hésitez pas à nous faire un retour par commentaire si cela vous plaît où si vous avez des questions. Vous retrouverez plus de détails sur cette formation Tuto.com à la fin de notre article.
Vous pouvez donc accéder directement à la vidéo ci-dessous ou vous rendre à l’explication textuelle illustrée. Voici les différentes parties :
- - Préparation pour la création de blocs
- - Définition des blocs
- - Création des blocs
- - Insertion des blocs
Préparation pour la création de blocs
Dans votre AutoCAD, ouvrez un nouveau gabarit de dessin qui sera dédié à vos blocs. Définissez les calques dont vous avez besoin. Vous devez également régler les propriétés de ces calques en cliquant sur « Propriétés du calque » dans le menu d’AutoCAD. A cet endroit, comme vous le savez surement, vous pouvez principalement changer les noms de vos calques, modifier les couleurs et les épaisseurs de ligne.
Ensuite, dans l’onglet « annoter », vous pouvez créer un nouveau style du nom de votre choix dans lequel vous choisirez les paramétrages adaptés à votre projet. Vous pouvez également créer votre propre style de texte pour une meilleure différenciation si vous travaillez à plusieurs sur un projet. Par exemple, sur un autre poste, quand vous chargerez votre .dwg, votre style de texte restera le même. Or si vous n’en avez pas défini, il s’ouvrira au style « standard » qui peut avoir été défini différemment que sur votre ordinateur.
Autre détail qui a une grande importance : l’unité de mise à l’échelle. Pour modifier cela, rendez-vous dans le menu d’AutoCAD et dans « utilitaires de dessin », puis « unités ». Pourquoi est-ce vraiment important ? Cela permet d’adapter automatiquement les mesures de votre bloc aux mesures du projet dans lequel vous importez vos blocs.
Vous devez également rendre courant votre calque « 0 » en cliquant sur « Rendre courant » qui est le bouton juste en dessous de la sélection de vos calques. Cela permettra de dessiner les éléments de vos blocs dans ce calque et ensuite lui appliquer les propriétés de votre choix en le basculant de calque (en sélectionnant vos éléments puis en sélectionnant un autre calque). Par exemple je peux dessiner ce qui va devenir une porte dans le calque 0. Ensuite je sélectionne mes éléments puis sélectionne le calque « Portes » que j’ai créé au préalable. Ainsi il prendra les propriétés définies pour les portes.
Définition des blocs
Un bloc est un élément de bibliothèque que vous servira :
- - A créer un modèle réutilisable
- - A limiter l’alourdissement (en termes de poids) de votre fichier
- - Gagner du temps car il s’agit d’une « occurrence de bloc » : si vous modifiez votre bloc de départ, tous les blocs issus de celui-ci prendront cette modification automatiquement.
Ce sont ces principaux avantages qui font des blocs un outil indispensable à maîtriser dans AutoCAD.
Création des blocs
Donc, dans votre calque « 0 », dessinez les éléments qui constitueront votre bloc. Une fois terminé, sélectionnez l’ensemble des éléments qui deviendront votre premier bloc et dans le groupe de fonction « Bloc » du menu, cliquez sur « Créer ». Vous pouvez également utiliser le raccourci « Ctrl + B ». Un pop-up au nom de « définition de bloc » va s’ouvrir.
A l’intérieur du pop-up, il vous faudra principalement inscrire le nom de votre bloc ainsi que choisir un point de base qui vous permettra de placer ce dernier dans un projet. Pour définir ce point, il vous faut cliquer sur l’icone en question et ensuite sélectionner l’endroit, sur votre dessin, où vous désirez que votre bloc se place quand vous cliquez avec votre souris. Toujours dans ce pop-up, il vous faut cocher la case « convertir en bloc ». Une fois cela terminé vous avez désormais votre bloc. Mais il se trouve, normalement, toujours en calque courant (soit le calque 0). Pour que votre bloc prenne les propriétés que vous voulez : créez un calque avec ces fameuses propriétés si ce n’est pas encore le cas et ensuite passez du calque 0 au calque en question (toujours en sélectionnant votre élément puis ensuite en sélectionnant le « bon » calque).
Insertion des blocs
Maintenant que vous savez créer un bloc, faut-il encore pouvoir l’intégrer dans un projet. Tout d’abord sachez que vous pouvez copier votre bloc avec la commande du même nom dans l’onglet « début ». Mais toujours dans cet onglet, vous trouverez la commande « insérer ». En cliquant sur cette commande, vous pouvez sélectionner directement votre bloc ou alors cliquer sur « plus d’options ». Cela vous ouvrira de nouveau un pop-up qui vous permettra de décider ou non si vous désirez imposer une rotation à votre bloc ou bien spécifier son point d’insertion ou encore modifier l’échelle de ce dernier.
Et voilà vous savez maintenant créer et insérer des blocs dans un projet AutoCAD !
Vous désirez retrouver la formation vidéo complète sur AutoCAD ?
Vous souhaitez d’autres formations vidéo AutoCAD ?
Et pour créer un compte chez Tuto.com ?
Vous souhaitez retrouver tous nos articles sur AutoCAD ?
Vous souhaitez obtenir AutoCAD ?
Zabo, mascotte de Tezabo.com