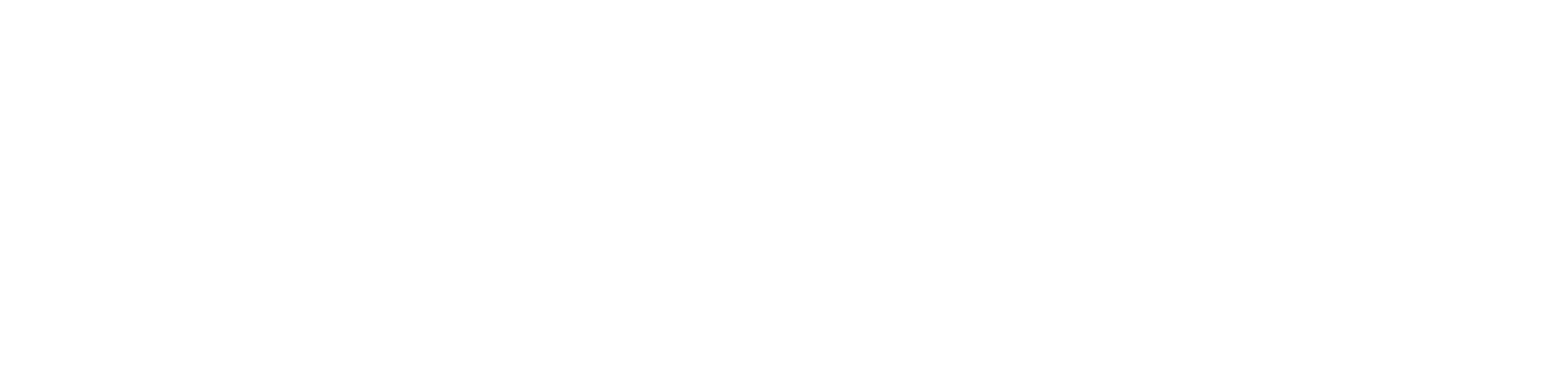Dessiner dans l'espace 3D - SketchUp

La maîtrise de la 3D avec SketchUp Pro ouvre de nombreuses possibilités. Ce tutoriel est là pour vous apprendre à vous servir des outils de ce logiciel pour atteindre cet objectif. Et pour cela, ce tutoriel est réalisé en partenariat avec Tuto.com. Il s'agit donc d'une initiation à SketchUp pour ceux qui découvre le logiciel.
Les outils pour dessiner en 3D ?
Avec les outils classiques, comme l'outil rectangle, vous pouvez déjà dessiner en 3D dans SketchUp. Vous avez des repères géométriques, notamment l'axe xyz, qui vous indique les représentation dans l'espace de vos tracés.
Vous pouvez tracer un rectangle avec l'outils du même nom et effectuer un pousser/tirer pour étendre sa géométrie dans votre espace 3D. Il s'agit ici de la première étape de la modélisation en 3 dimensions.
Petit tip : lorsque vous avez sélectionné votre outil, avant de dessiner, vous pouvez appuyer sur vos flèches de direction pour choisir l'orientation de vos formes.
Une fois validée, la nomenclature s'affiche directement dans un nouvel onglet dans votre espace de travail Revit.
Dessiner en 3D ?
Avec nos indications précédentes, vous savez en réalité déjà dessiner en 3D. Puisque, avec l'outil trait, par exemple, vous savez comment tracer et vous orienter dans l'espace avec vos flèches directionnelles. Et si vous commencer à tracer votre forme et que vous refermer celle-ci, SketchUp Pro va automatiquement compléter votre solide en 3 dimensions !
Maintenant vous pouvez créer ce que vous voulez avec un peu d'entrainement et d'habitude à la visualisation dans l'espace.
Modifier mon dessin 3D
Nous allons finir par une dernière petite partie : la modification de votre 3D. Et oui, vous avez créée votre forme en 3D mais vous souhaitez faire une rectification sans repartir de zéro. Et bien c'est plutôt simple !
Vous avez deux possibilités dans SketchUp pro : supprimer un trait et les faces qui y sont associées ou simplement supprimer une seule face. Pour le premier cas, vous avez juste à sélectionner l'outil gomme et à cliquer sur le trait à supprimer. Pour le deuxième cas, vous sélectionnez l'outil "sélection", vous cliquez sur la face que vous voulez enlever et vous appuyer sur votre touche "supprimer". Et voilà le tour est joué !
N'hésitez pas à visionner la vidéo ci-dessous pour une meilleure visualisation des conseils donnés !
Cet article touche à sa fin ! Ci-dessous, retrouvez la vidéo complète de ce tutoriel.
Vous désirez retrouver la formation vidéo complète SketchUp Pro ?
Vous souhaitez d’autres formations vidéo SketchUp ?
Et pour créer un compte chez Tuto.com ?
Vous souhaitez obtenir SketchUp ?
Partager ce contenu