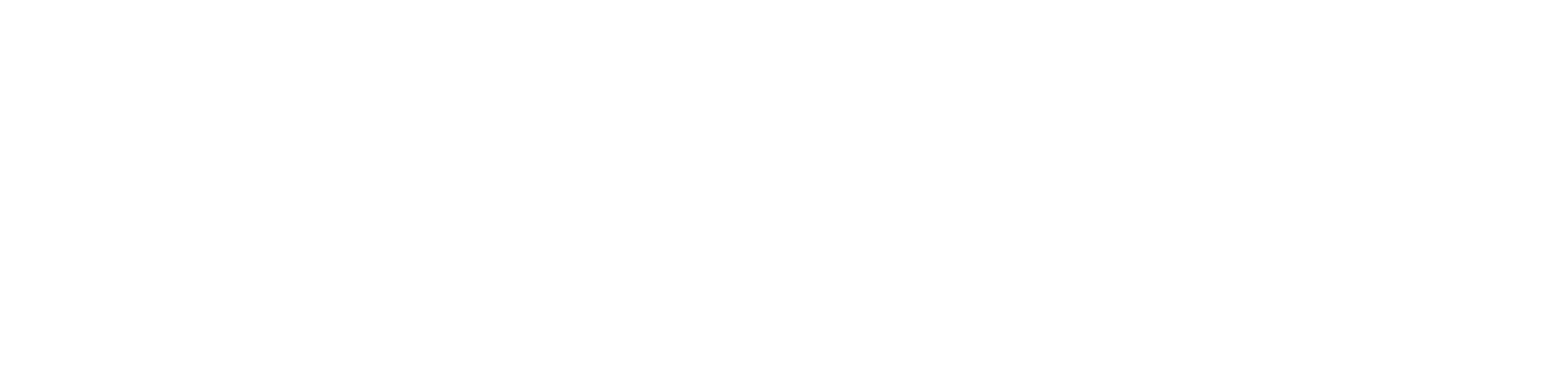Adobe Photoshop est un logiciel puissant et rempli de fonctionnalités. Une fois bien pris en main, son usage est agréable. Pour autant, certaines opérations peuvent vous prendre beaucoup de temps… Nous verrons dans cet article les techniques des pros pour optimiser votre usage de ce logiciel et travailler le plus rapidement et le plus facilement possible.
Nos autres articles de la série « Photoshop Pro Tips » :
- Les calques : les astuces des pros
- Les outils : les astuces des pros
3 - L'environnement Photoshop
Annuler et re-annuler et annuler encore
- Vous utilisez déjà le raccourci clavier CTRL (ou CMD pour Mac) + Z pour annuler votre dernière opération. Mais cela fonctionne uniquement pour une étape en arrière.
Pour annuler de nombreuses fois utilisez plutôt le raccourci CTRL (ou CMD) + ALT + Z, qui vous permet de remonter jusqu’au bout de votre historique.
- Si vous estimez que votre historique ne remonte pas assez loin (en général il est réglé sur 50 étapes), vous pouvez lui demander de garder en mémoire encore plus d’étapes.
Pour ce faire aller dans le menu Edition (PC) ou Photoshop CC (Mac) > Préférences > Performance et définissez le nombre d’étapes voulues dans « Etats d’historique » (1000 max).
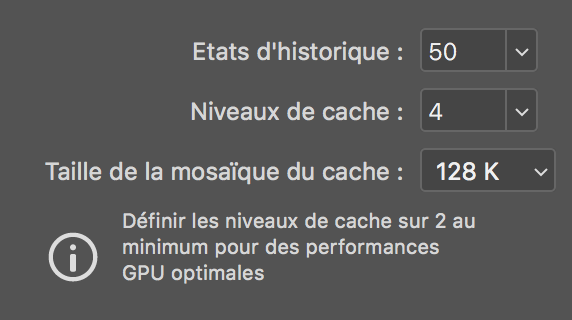
Attention tout de même, cela peut influer sur les performances de votre logiciel.
Mieux visualiser vos travaux
Travailler des images dans Photoshop nécessite souvent de nombreux zooms, déplacements, réorganisation de l’espace de travail. Voilà quelques astuces pour gagner du temps sur toutes ces opérations fastidieuses :
- Trop de fenêtres et de panneaux actifs dans votre document ? Tapez la touche « Tabulation » pour faire disparaitre toutes les fenêtres flottantes de votre document et ainsi mieux voir votre image.
- Aussi, la touche « F » vous permet de modifier le mode d’affichage de votre image et de passer en mode « présentation », c’est-à-dire sur un fond noir et sans les outils, pressez là plusieurs fois pour choisir votre mode d'affichage.
- Vous n’êtes pas satisfait de l’arrière-plan gris neutre proposé par défaut dans l’espace de travail Photoshop ? Faites un clic droit sur l'arrière-plan et définissez votre couleur personnalisée pour le changer avec la couleur de votre choix
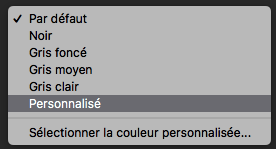
- Utile pour zoomer / dézoomer rapidement sans devoir changer d’outil : utiliser le raccourci CTRL (ou CMD) + les touches + et - pour zoomer de façon rapide.
- Quand vous avez zoomé dans un document, maintenez la touche « H » pour passer temporairement en taille écran et voir votre image dézoomée.
Pour finir, en pressant CTRL (CMD) + la touche « 0 » vous forcerez votre image à se caler sur la taille de votre écran.
Changer moins souvent d’outils pour les opérations courantes
Voici des techniques pour perdre moins de temps à basculer d’un outil à l’autre, (nous en parlons aussi dans notre article sur les astuces de pro pour les outils Photoshop)
- Presser simultanément les touches ESPACE + CTRL (ou CMD) pour passer temporairement sur l’outil Zoom +. Si vous pressez en plus la touche SHIFT, vous passerez sur l’outil Zoom -.
Cette technique vous permet de passer en zoom interactif, c’est-à-dire que le zoom visera l’endroit ou votre souris se trouve. Dès que vous relâcherez les touches de votre clavier, vous reviendrez sur votre outil d’origine.
- De la même façon, avec n’importe quel outil, si vous pressez la touche CTRL (ou CMD), vous passerez temporairement sur l’outil « Flèche de déplacement ».
Ou bien encore, en pressant la BARRE ESPACE vous basculer sur l’outil « Main » et vous pouvez vous déplacer rapidement dans votre image sans perdre votre outil de base.
Aussi, en maintenant les touches CTRL (ou CMD) + ALT, vous dupliquez et déplacez votre calque en le faisant glisser.
Un dernier conseil pour optimiser vos changements d’outils, mémorisez les touches correspondantes à chaque outil.
Taille d’image / zone de travail / recadrage
- Une option assez peu connue dans l’outil de recadrage est de masquer la zone recadrée plutôt que de la supprimer. Assurez-vous d’abord d’avoir transformé votre calque d’arrière-plan en calque normal (double-clic),
Ensuite, recadrez votre zone comme souhaité à l’aide de l’outil Recadrage mais avant de valider, décochez l’option « supprimer les pixels rognés » dans la barre d’options en haut de votre écran. Vous pourrez ainsi recadrer « en plus grand » à tout moment.
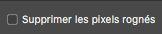
- Une option utile pour la peinture numérique est la rotation « Tilt » de votre zone de travail. Mais qu’est-ce que c’est ? Et bien si votre document Photoshop était une feuille, cela reviendrait à incliner cette feuille pour dessiner plus facilement. Pour activer cette option, maintenez la touche « R » et bougez votre souris vers la droite ou la gauche. Pour revenir en position horizontale, pressera touche ESC. Si vous travaillez avec un trackpad vous pouvez aussi activer cette rotation « Tilt » en tournant deux doigts de façon circulaire sur le pad.
-Une fonctionnalité assez nouvelle dans Photoshop : Remplir avec du contenu pris en compte. En gros, si vous avez une image avec des zones de fond manquantes, sélectionnez ces zones vides puis aller dans le menu « Edition » puis « Remplir » et choisissez l’option remplir avec « Contenu pris en compte ». Photoshop essaiera de réinterpréter ces zones vide en fonction de votre image.
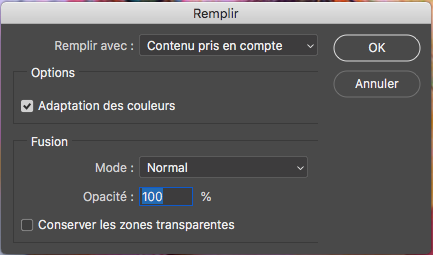
- Vous utilisez sans doute les plans de travail dans vos projets pour éviter d’avoir trop de documents ouverts.
Pour les fermer tous en une fois, c’est facile : il faut que vous mainteniez appuyé les touches MAJUSCULE + CTRL (CMD) puis cliquez sur le petit triangle (chevron) d’un plan de travail et ils se fermeront automatiquement.
Maitriser les raccourcis des opérations récurrentes
Vous connaissez sans doute le raccourci CTRL (ou CMD) + C pour copier et CTRL + V pour coller, ainsi que CTRL + X pour couper une zone de votre image.
Mais saviez-vous que le raccourci CTRL (ou CMD) + SHIFT + V vous permet de coller votre image à l’exacte même place d’où vous l’avez copié (ou coupé).
Utiliser les objets dynamiques
Les objets dynamiques vous permettent de ne plus détériorer vos images en les transformant. Par exemple, si je convertis un calque en objet dynamique, que je réduis la taille de l’image présente sur ce calque, si je change d’avis par la suite et décide de le grossir à nouveau, mon image ne perdra pas en qualité, malgré la transformation, car mon objet dynamique a été enregistré dans sa taille originale. Un autre avantage de travailler avec des objets dynamiques est de pouvoir ajouter des filtres facilement sur cet objet, sans le détériorer. Les calques de filtres apparaitront alors sous votre objet dynamique, ce qui est très pratique pour les activer / désactiver / modifier.
Pour créer un objet dynamique, faites un clic droit sur le calque désiré et sélectionnez " Convertir en objet dynamique ".

Une fois converti, il vous suffira de double cliquer sur le calque pour modifier votre objet dynamique.
Faire des instantanés dans l’historique
Un instantané est une copie temporaire d’une étape dans votre travail. Si vous avancez un peu à tâtons dans votre design, ou que vous voulez expérimenter des choses, il peut être très utile de faire un instantané pour pouvoir revenir en arrière en un clic après vos essais.
Pour créer un instantané, allez dans votre panneau « Historique » puis cliquez sur l’icône « Définir un nouvel instantané » (appareil photo). 
Gardez en tête que ces instantanés disparaitront une fois votre document fermé.
Une option très utile si vous n’avez pas l’envie ou le temps de créer vos instantanés, vous pouvez faire en sorte que Photoshop créé automatiquement un instantané quand vous enregistrez votre travail. Il suffit pour ça d’activer l’option d’historique (menu Options du panneau > options d'historique ) « Créer automatiquement un instantané lors de l’enregistrement ».

Utiliser les automatisations, créer des actions et des scripts pour vos tâches récurrentes
Vous avez des tâches répétitives à faire dans Photoshop, pourquoi ne pas les enregistrer pour pouvoir lancer ces tâches automatiquement en un clic ?
- C’est très facile : dans le panneau « Actions », cliquez sur l’icône « Nouvelle action » puis cliquez sur le bouton « Enregistrer ». Une fois l’enregistrement lancé, faites les actions que vous serez amené à répéter, puis stopper l’enregistrement une fois vos tâches enregistrée. Désormais, si vous ouvrez une nouvelle image et que vous lancez votre action enregistrée, Photoshop répétera toutes les actions enregistrées automatiquement.
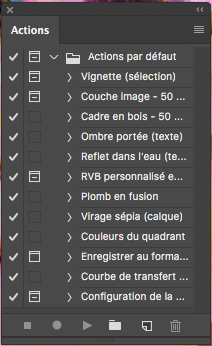
- Les scripts fonctionnent comme les actions mais plutôt que de répéter une série d’étapes, les scripts peuvent gérer des décisions conditionnelles pendant le processus et faire appel à plus de fonctionnalités que les actions.Cela fera sans doute l’objet d’un futur article car c’est un peu compliqué à résumer en quelques lignes ;)
- Une autre fonctionnalité très utile pour vos tâches à répétition : les automatisations. Ce sont des scripts déjà prêts à l’usage créés par Adobe. Vous pouvez ainsi en un clic créer une planche qui regroupe toutes les images d’un dossier (planche contact), enregistrer un lot d’images en pdf et plus encore, de façon totalement automatique. Vous les trouverez dans le menu « Fichier » > « Automatisation »
- Si vous êtes un peu frileux à l’idée de créer vos propres scripts, sachez qu’il y en a beaucoup de disponibles gratuitement sur le net.
Créez vos propres raccourcis
Certaines actions dans Photoshop sont essentielles pour vous mais pourtant elles n’ont aucun raccourci clavier qui leurs soient attribuées.
Prenez les chose en main et créez vos propres raccourcis en allant dans le menu « Edition » puis « Raccourcis clavier », vous accéderez à une interface qui vous permettra d’attribuer un raccourci clavier à l’opération de votre choix.
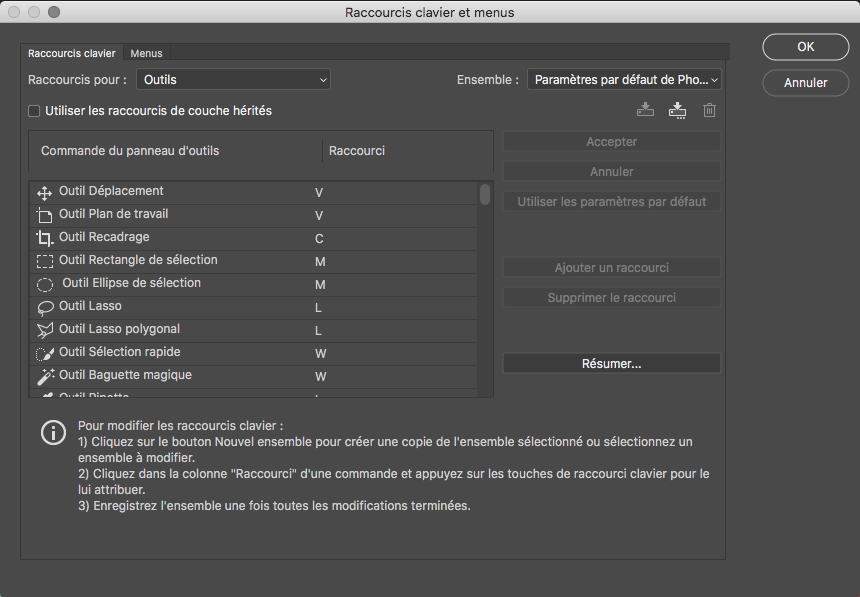
Easter eggs
On appelle « Easter Egg » les secrets cachés d’une application, d’un logiciel ou site internet. Et oui, Adobe Photoshop a lui aussi son jardin secret !
Voici quelques petits secrets qui n’auront aucune autre utilité que de vous placer dans la catégorie de ceux qui savent ! :)
- Si vous maintenez la touche CTRL (ou CMD) enfoncée lorsque vous cliquez sur « A propos de Photoshop » dans le menu « Photoshop CC », une image alternative apparaitra, plutôt que l’image officielle de votre version de Photoshop.
- Lorsque vous allez dans « Préférences » dans le menu « Edition » (pour PC) ou le menu « Photoshop CC » (pour Mac) et que vous sélectionnez « Interface » dans le menu de gauche, vous pouvez changer l’apparence des échantillons de couleurs en maintenant CTRL (ou CMD) ALT + SHIFT et en cliquant sur importe quel échantillon.
- Dans la fenêtre « Compositions de calques », si vous créez une nouvelle composition de calques puis si vous la renommez « Layer Monkey 0 », une icône de singe apparaitra à gauche de votre vignette.
- Dans votre barre d’outils, si vous cliquez sur l’icône « … » en bas de la barre puis ouvrez « Modifier la barre d’outils », une fois la fenêtre ouverte, cliquez sur « Terminer » en maintenant la touche SHIFT et votre icône « … » sera remplacée par une banane !
Voilà qui devrait vous faire gagner en ergonomie quand vous travaillez sur Photoshop. Cette liste n'est pas exhaustive et est amenée à être complétée !
Vous êtes intéressé ou juste curieux ?
Alors venez découvrir nos offres PHOTOSHOP: