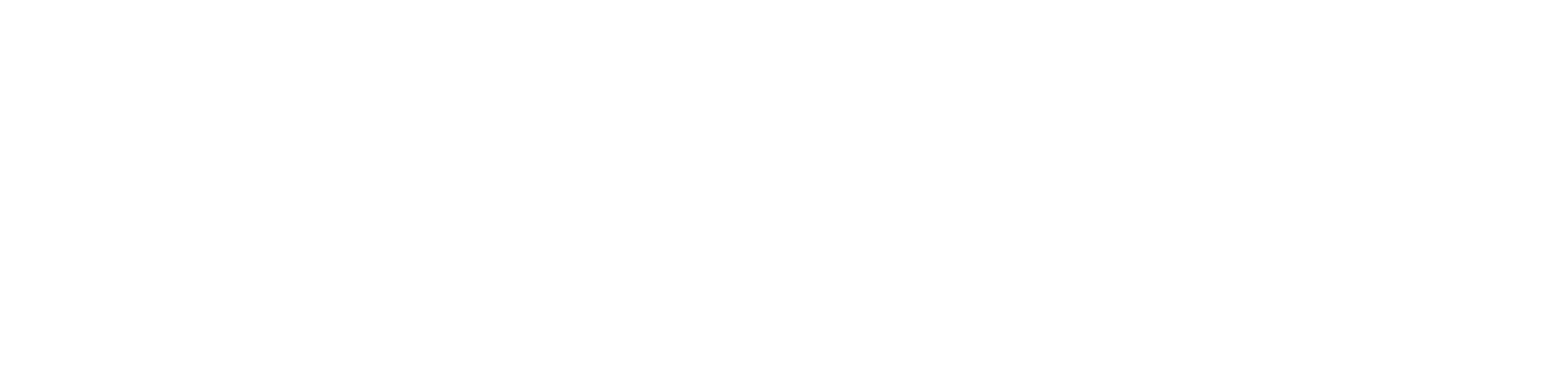Les calques dans Photoshop sont la base de ce logiciel et maitriser leur usage est essentiel.
Cet article s’adresse à tous ceux qui veulent aller plus loin dans Photoshop et connaitre les astuces des « pros » pour manier, organiser et travailler les calques efficacement.
Nos autres articles de la série « Photoshop Pro Tips » :
- Les outils : les astuces des pros
- L’environnement Photoshop : les astuces des pros
1 - Les calques
Sélectionner un calque en un clic
Quand vous travaillez une image avec de nombreux calques, il est parfois difficile de s’y retrouver et de sélectionner le calque désiré. Cette astuce va vous faciliter la vie :
Sélectionnez l’outil « Déplacement »  puis cliquez simplement sur votre calque dans votre image en maintenant appuyée la touche CTRL (ou Cmd sur mac). Votre calque sera alors automatiquement sélectionné dans votre panneau de calques.
puis cliquez simplement sur votre calque dans votre image en maintenant appuyée la touche CTRL (ou Cmd sur mac). Votre calque sera alors automatiquement sélectionné dans votre panneau de calques.
Si vous avez de nombreux calques dans la même zone et que cette astuce ne vous permet pas de sélectionner le bon calque, pas de panique, utilisez aussi l’outil « déplacement » mais faites plutôt un clic droit sur la zone en question. Une liste déroulante tous les calques présents dans cette zone apparaitra, à vous de choisir le bon !
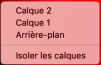
Voir un seul calque
Vous souhaitez travailler sur un calque précis mais d’autres calques vous gênent. Pour y voir plus clair, voici une technique bien utile :
Dans votre panneau de calques, sélectionnez le calque en question puis maintenez la touche ALT puis cliquez sur l’icône « Oeil »  située à gauche de votre vignette de calque.
située à gauche de votre vignette de calque.
Tous les autres calques sont alors invisibles. Une fois votre travail terminé, Cliquez à nouveau sur l’icône « Oeil » pour réactiver les calques invisibles.
Copie rapide d’un calque
Un petit tip pour gagner encore un peu plus de temps quand vous travaillez sur Photoshop :
Vous souhaitez dupliquer un calque, pour éviter d’aller dans le menu de votre panneau de calques, vous pouvez tout simplement faire glisser la vignette de votre calque sur l’icône « créer un calque »  au bas de cette fenêtre et votre calque sera dupliqué.
au bas de cette fenêtre et votre calque sera dupliqué.
Autre façon de faire : directement dans votre image, sélectionnez votre outil « Déplacement » et maintenez la touche « ALT » tout en déplaçant votre calque et dupliquez le rapidement !
Convertir l’arrière-plan en calque rapidement
Double-cliquez sur le calque d’arrière-plan et cliquez sur OK pour le convertir en calque modifiable.

Nouveau calque sans la boîte de dialogue (+ rapide)
Vous connaissez déjà peut-être le raccourci qui vous permet de créer un nouveau calque : CTRL (ou CMD) + SHIFT + N
Mais sachez qu’il existe aussi un autre raccourci qui vous créé ce calque sans vous ouvrir la boîte de dialogue : CTRL (ou CMD) + SHIFT + ALT + N
Aligner des calques
Vous souhaitez aligner des calques entre eux, choisissez l’outil « Déplacement »  et sélectionnez les calques que vous souhaitez aligner en maintenant la touche SHIFT et en cliquant sur leurs vignettes dans la fenêtre Calques.
et sélectionnez les calques que vous souhaitez aligner en maintenant la touche SHIFT et en cliquant sur leurs vignettes dans la fenêtre Calques.
Une fois sélectionnés, allez dans votre barre d’options (en haut de l’écran) et sélectionnez l’alignement ou la répartition qui vous convient (bords supérieurs, inférieurs, centrer verticalement ou horizontalement etc)

Calques de réglages
Un conseil avisé plutôt qu’une astuce : Utilisez toujours les calques de réglages  plutôt que de retoucher directement votre calque.
plutôt que de retoucher directement votre calque.
Ainsi vous pourrez à tout moment ajuster vos réglages ou revenir à votre image de base.
Déplacer un calque dans le panneau rapidement
Il est possible de déplacer votre calque vers le haut ou vers le bas de la pile. Maintenez CTRL (ou CMD sur Mac) et appuyez sur la touche [ ou ].
Vous pourrez ainsi facilement regarder les changements de votre image tout en déplaçant vos calques.
Remplir un calque avec une couleur
Pour remplir un calque d’une couleur très rapidement, maintenez la touche ALT puis pressez la touche Retour Arrière pour remplir avec la couleur d’arrière-plan ou SHIFT + Retour Arrière pour remplir avec la couleur de premier plan.
Créer un groupe de calques en un instant
Plutôt que de vous embêter à placer un à un vos calques dans le groupe que vous venez de créer, vous devriez plutôt sélectionner tous vos calques (en maintenant SHIFT + clic) puis maintenir CTRL (ou CMD pour mac) et presser la touche « G ».
Un groupe de calque contenant vos calques sélectionnés se créé automatiquement.
Verrouiller plusieurs calques d’un coup
Vous avez peut-être remarqué que si plusieurs calques sont sélectionnés, toutes les options de verrouillage ne sont pas disponibles en utilisant les icônes de verrouillage en haut du panneau « Calques » (par exemple, verrouiller les pixels transparents est indisponible).
Pas de panique il y a un raccourci pour cette action : CTRL (ou CMD) + la touche " / ". Vous verrez alors une boite de dialogue apparaitre avec toutes les options disponibles.
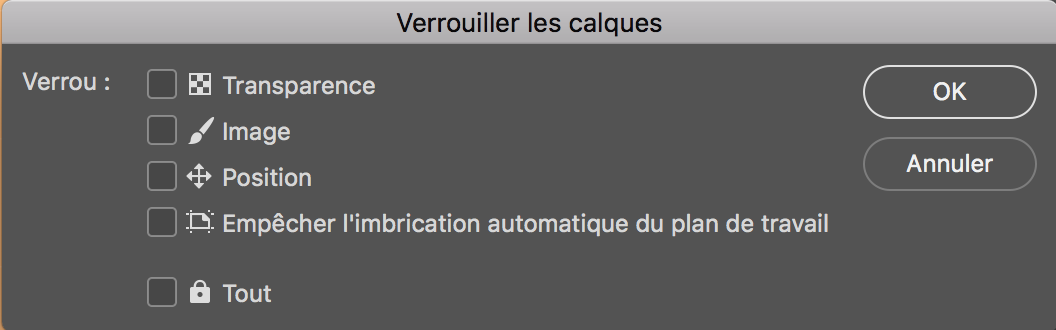
Changer le mode de fusion de votre calque à volonté
Une fois votre calque sélectionné, il vous suffit d’utiliser le raccourci clavier suivant : maintenir SHIFT puis appuyez sur les touches " - " et " + " pour passer d’un mode de fusion à l’autre très facilement.
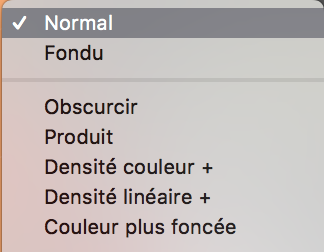
Cloner un style de calque
Vous le savez peut-être, vous pouvez prendre un style de calque dans votre panneau et le déplacer d’un calque à l’autre. Il vous suffit de cliquer sur l’icone « fx »  de votre calque et de la faire glisser sur un autre calque. Mais si vous faites cette même opération en maintenant la touche ALT, votre premier calque conservera toujours ses effets.
de votre calque et de la faire glisser sur un autre calque. Mais si vous faites cette même opération en maintenant la touche ALT, votre premier calque conservera toujours ses effets.
Organiser ses calques avec un code couleur
Il vous suffit de cliquer sur l’icône « Oeil » a gauche de votre vignette de calque. Un choix de 8 couleurs vous est proposé.
Cette option peut sembler anodine mais est très pratique pour repérer vos calques importants en un coup d'oeil.
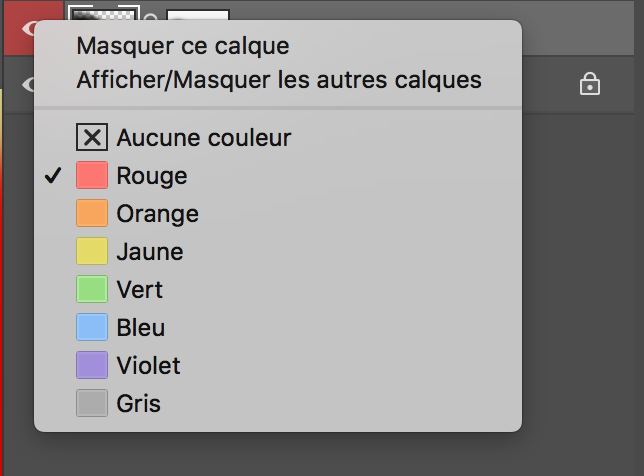
Créer un nouveau calque via « Couper »
Vous avez sélectionné une partie de votre calque et souhaitez en faire un nouveau calque. Avec le raccourci CTRL (ou CMD) + SHIFT + J, vous le faites en une seule manipulation.
Isoler un ou plusieurs calques dans le panneau
Trop de calques dans votre document peuvent vous gêner et vous faire perdre beaucoup de temps. Pour isoler un ou plusieurs calques et faire disparaitre momentanément les calques gênants de votre panneau, sélectionnez les calques à conserver puis aller dans le menu « Sélection » puis « Isoler les calques ». Vous ne verrez plus les calques non sélectionnés. Refaites la manipulation pour les faire réapparaître.
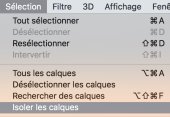
Filtrer vos calques
Une autre astuce pour vous aider à vous retrouver dans un document avec de nombreux calques : vous pouvez utiliser la barre de filtres en haut de votre panneau « Calques ».
Vous pourrez alors filter par type, nom, effet, mode, attributs, couleurs etc etc.
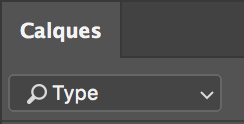
Inverser l’ordre de vos calques
Une fonction méconnue bien que facile à appliquer : il vous suffit de sélectionner les calques à inverser dans votre panneau puis d’aller dans le menu « Calques » > « Disposition » > « Inverser »
Fusionner tous ses calques tout en les copiant (calque tampon)
Vous connaissez peut-être déjà le raccourci qui vous permet de fusionner tous vos calques en une fois : CTRL (ou CMD) + SHIFT + E
Mais vous pouvez aussi faire la même opération tout en les copiant (et donc conserver vos calques + en créer un nouveau avec votre image fusionnée) : CTRL (ou CMD) + ALT + SHIFT + E
Créer un calque en dessous
Pour créer un nouveau calque sous le calque actif, maintenez CTRL (ou CMD) puis cliquez sur l’icône « Nouveau Calque » dans votre panneau Calques.
Convertir votre ligne de texte simple en paragraphe
Si vous voulez passer votre texte « en ligne » à un texte en paragraphe, il existe un petit truc assez méconnu : allez dans le menu de votre panneau « Calques » puis sélectionnez « Convertir en texte de paragraphe »

Visualiser et travailler ses masques plus facilement
Vous avez un calque avec un masque de fusion que vous souhaitez retravailler. Pour plus de confort et de rapidité, Appuyez sur ALT et cliquez sur la vignette du masque de fusion, vous le ferez apparaitre sur votre image, cliquez à nouveau pour revenir à votre image.
Aussi, en maintenant SHIFT et en cliquant sur cette vignette de masque, vous activez / désactivez ce masque.
Inverser votre masque de fusion en un mouvement
Vous avez créé un masque de fusion (à partir d’une sélection par exemple) mais vous voulez l’inverser. Pour le faire en un mouvement, cliquez sur la vignette de votre masque puis faites CTRL (ou CMD) + I
Masque « plein » en un clic
Vous pouvez créer un masque « plein » (c’est à dire rempli en noir) directement en maintenant ALT quand vous cliquez sur l’icône « masque de fusion » dans votre panneau de calques.
Voilà c'est la fin de cet article sur les meilleures astuces pour travailler plus rapidement avec les calques dans Photoshop. Nous posterons bientôt de nouveaux "Pro Tips" sur les produits Adobe, restez connectés :)
Vous êtes intéressé ou juste curieux ?
Alors venez découvrir nos offres PHOTOSHOP: